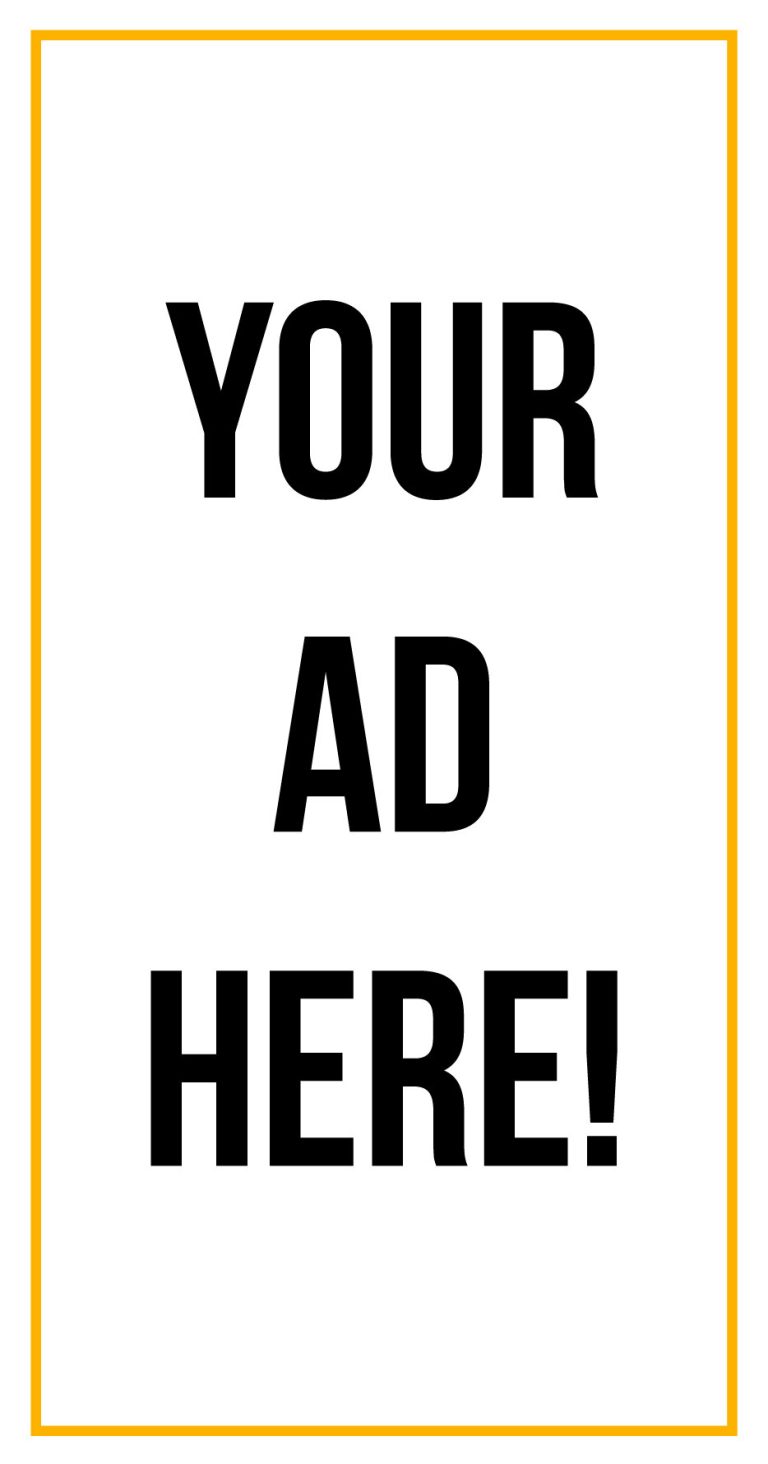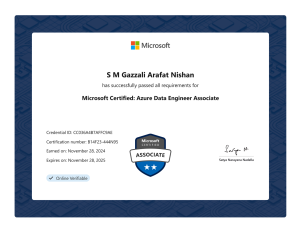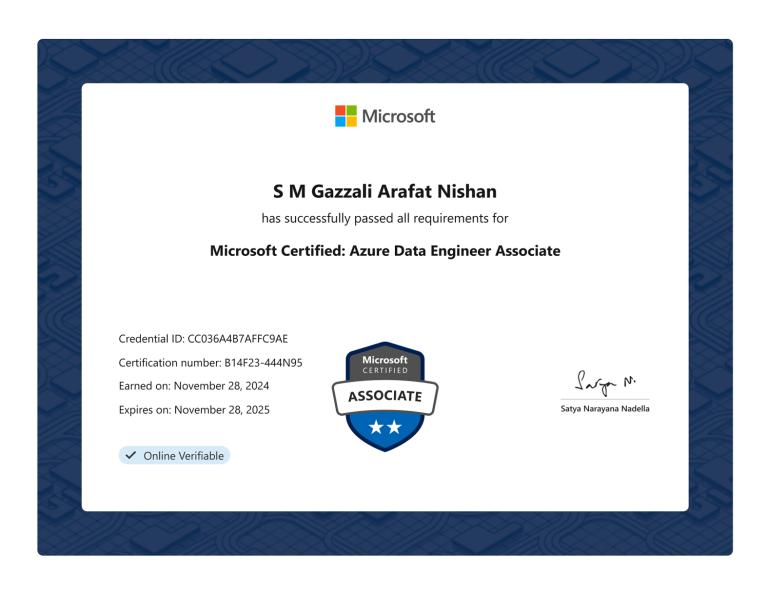If you’re a Sonim device owner looking to update your smartphone using ADB (Android Debug Bridge) and Fastboot, you’re in the right place. Sonim devices, known for their durability and rugged designs, sometimes need manual updates to keep the software running smoothly. Whether you’re dealing with a device that hasn’t received an OTA (Over-the-Air) update or want to flash a new firmware version manually, this guide will provide you with a comprehensive walkthrough on updating your Sonim device via ADB and Fastboot.
What Is Sonim Update via ADB and Fastboot?
ADB and Fastboot are tools used by Android developers and enthusiasts for various device management tasks. ADB allows communication with a device from a computer, enabling you to push updates or debug issues, while Fastboot helps in modifying the firmware when the device is in bootloader mode. These tools are invaluable for manually updating or installing new firmware on Android devices, including Sonim phones.
Prerequisites for Sonim Update via ADB and Fastboot
Before diving into the update process, make sure to have the following prerequisites ready:
| Prerequisite | Description |
|---|---|
| Sonim Device and USB Cable | Ensure that your Sonim smartphone is fully charged or has at least 50% battery life. Use the original USB cable to connect to your computer. |
| Computer with ADB and Fastboot Installed | You need a computer (Windows, Mac, or Linux) with ADB and Fastboot tools installed. You can install these tools as part of the Android SDK Platform Tools, available on the official Android developer site. |
| USB Drivers | Install the USB drivers specific to your Sonim device. This ensures that your computer can recognize the device correctly when connected. |
| Firmware File | Obtain the correct firmware update file for your Sonim device. This file is typically available on the official Sonim support website or forums. |
| Backup Your Data | Updating via ADB and Fastboot can erase data on your phone, so make sure to back up important files before proceeding. |
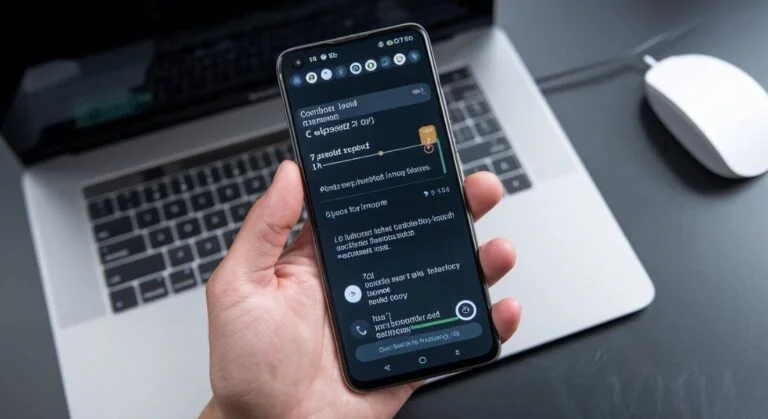
Steps to Perform Sonim Update via ADB and Fastboot
1. Enable Developer Options and USB Debugging for Sonim Update via ADB and Fastboot
- Go to Settings > About Phone.
- Tap on Build Number seven times until you see a notification that Developer Options are enabled.
- Go back to Settings > Developer Options.
- Enable USB Debugging.
2. Boot Sonim Device into Fastboot Mode for Update
- Connect your Sonim device to your computer using a USB cable.
- Open the command prompt (Windows) or terminal (Mac/Linux) on your computer.
- Type the following command to ensure your device is connected:
adb devicesYou should see your device listed. If not, recheck your USB connection or driver installation.
- Now, reboot your device into bootloader mode by running:
adb reboot bootloader
3. Flash the Firmware via Fastboot for Sonim Update
- Once your Sonim device is in bootloader mode, confirm that Fastboot recognizes your device:
fastboot devicesIf your device is listed, proceed to the next step.
- Use the following command to flash the firmware file (assuming the firmware is a
.imgfile and is located in your ADB folder):fastboot flash system firmware_filename.imgReplace
firmware_filename.imgwith the actual name of your firmware file. - After the flashing process is complete, reboot your device:
fastboot reboot
Summary of Steps for Sonim Update via ADB and Fastboot
| Step | Description |
| Enable Developer Options and USB Debugging | Enable Developer Options and USB Debugging on your Sonim device. |
| Boot into Fastboot Mode | Connect your Sonim device to the computer and boot into Fastboot mode. |
| Flash Firmware via Fastboot | Use Fastboot commands to flash the firmware and update your Sonim device. |
Additional Tips for a Successful Sonim Update via ADB and Fastboot
- Avoid Interruptions: Do not disconnect your Sonim device or power off your computer during the flashing process. Any interruption can lead to a bricked device.
- Check Firmware Compatibility: Make sure that the firmware file you are flashing is compatible with your specific model of Sonim. Incorrect firmware can damage your device.
- Use Reliable USB Cables: A poor-quality USB cable can lead to communication issues between your Sonim device and your computer, which may result in failed updates.
Troubleshooting Common Issues During Sonim Update via ADB and Fastboot
1. Device Not Recognized During Sonim Update
If ADB or Fastboot doesn’t recognize your Sonim device, ensure USB drivers are properly installed and that USB Debugging is enabled.
2. Stuck in Bootloader During Sonim Update
If your device is stuck in bootloader mode, you can try the following command to force a reboot:
fastboot reboot3. Boot Loop After Sonim Update via ADB and Fastboot
If your Sonim device ends up in a boot loop after the update, try entering recovery mode and performing a factory reset. Note that this will erase all data on your device.
Read more:https://traceloans.org/traceloans-com-debt-consolidation/
Conclusion
Updating your Sonim device via ADB and Fastboot is a powerful method to manually install firmware updates and keep your rugged device up to date. By following the steps outlined in this guide, you can ensure that your Sonim phone runs smoothly with the latest software improvements and security patches. Always remember to double-check compatibility, back up your data, and follow the instructions carefully to avoid any potential issues.
For more troubleshooting tips and updates on Sonim devices, keep an eye on official forums and community resources.
FAQs for Sonim Update via ADB and Fastboot
1. How do I enable Developer Options for Sonim Update via ADB and Fastboot?
To enable Developer Options, go to Settings > About Phone and tap Build Number seven times. Then, go back to Settings > Developer Options and enable USB Debugging.
2. What should I do if my Sonim device is not recognized during Sonim Update via ADB and Fastboot?
If your Sonim device is not recognized, ensure that the USB drivers are properly installed and that USB Debugging is enabled in Developer Options.
3. Can I use Sonim Update via ADB and Fastboot on a Mac?
Yes, you can use ADB and Fastboot tools on a Mac. Make sure to install the Platform Tools for Mac from the Android developer website, and the process is similar to using these tools on Windows.
4. Will updating my Sonim device via ADB and Fastboot erase my data?
Yes, updating via ADB and Fastboot can erase your data. It is highly recommended to back up your important files before proceeding with the Sonim Update via ADB and Fastboot.
5. Where can I download the firmware for Sonim Update via ADB and Fastboot?
You can download the firmware for Sonim Update via ADB and Fastboot from the official Sonim website or trusted Android forums. Make sure to download the firmware that is specific to your model.